 How To use a USB Flash Drive and VeraCrypt to Protect Your Privacy.
How To use a USB Flash Drive and VeraCrypt to Protect Your Privacy.
 How To use a USB Flash Drive and VeraCrypt to Protect Your Privacy.
How To use a USB Flash Drive and VeraCrypt to Protect Your Privacy.
|
|
How To use a USB Flash Drive and VeraCrypt to Protect Your Privacy. |
The approach described here will permit you to run many programs and keep the associated data from those programs on an encrypted USB flash drive that you can remove to hide and/or take to another computer. One primary candidate for such use are browsers like Chrome, Firefox, or Opera. These are all available in portable versions that can be put on a USB Flash Drive. That includes their associated cookies and other caches.
While these browsers all have private instance options, (e.g., new incognito window in Chrome), the use of these is problematic. They erase all new cookies and cached files when closed and will not allow one to install new plug-ins, extensions, or favorites; that compromises their usefulness. By putting a portable version of your browser onto an encrypted USB flash drive, all this data remains very secure and so you do not need to use the incognito/private mode. You can use the normal mode and rest easier knowing that it would be nearly impossible for anyone with access to your computer to determine the sites you have been visiting.
If you are not concerned about using a USB flash drive (so you can remove it to either hide it or take it to another computer), then you can still follow these instructions, except put the VeraCrypt volumes on a hard disk or SSD for better performance.
At the end of the PortableApps installation you will be asked to select which applications to install. Check off VeraCryptPortable and a browser. For the rest of the article, let's assume you picked Google Chrome because that is what you have been using. Also, let's assume you installed the PortableApps platform to C:\PortableAppsPlatform.
Use the file explorer to look at C:\PortableAppsPlatform\PortableApps\GoogleChromePortable\Data\profile. This is where the various caches with cookies, sites visited, etc. are stored. These caches are not stored elsewhere; that is what makes this Chrome portable, and that is what makes the approach described below feasible.
Run Chrome from the PortableApps menu. Browse to a few innocuous sites just to make certain everything is working. You should see that this is a clean Chrome. None of your bookmarks or extensions will be available.
Do not clean the cache of your standard Chrome. You want an installation with a typical cache, not a clean one.
Close the Portable Chrome and also close your standard Chrome. Now rename
C:\PortableAppsPlatform\PortableApps\GoogleChromePortable\Data\profile as
C:\PortableAppsPlatform\PortableApps\GoogleChromePortable\Data\profile.orig
Copy
"C:\Users\<your username>\AppData\Local\Google\Chrome\User Data" to C:\PortableAppsPlatform\PortableApps\GoogleChromePortable\Data\
Now rename
"C:\PortableAppsPlatform\PortableApps\GoogleChromePortable\Data\User Data" as
C:\PortableAppsPlatform\PortableApps\GoogleChromePortable\Data\profile
Now restart your portable Chrome. You should see it looking like your old Chrome. If it looks OK, then you can delete profile.orig.
Now browse to a few sites in your portable Chrome that would make you somewhat embarrassed about if caught. Let's say you browsed to http://nakedpuppies.com because you like looking at naked puppies but don't want anybody knowing about it. Of course do not visit anything yet that would be illegal in your country, just embarrassing. There is a reason for this - it is your cover, so just do it.
The process is essentially the same for other browsers. The locations of your profile/settings will differ however. Google something like "how do I move all my Firefox settings to another computer".
Insert your flash drive. Let's say it is assigned to drive J:. You are going to be creating a file larger than 4 GB. Files that large are not supported by a FAT32 file system, which is most likely what your flash drive is. So it must be changed to an NTFS type. If there are important files on you flash drive already, then copy them to a temporary place on another drive so they do not get lost. Then just enter these two commands in a command prompt window:
chkdsk J:
convert J: /fs:ntfs
Copy C:\PortableAppsPlatform\PortableApps\VeraCryptPortable to J:\VeraCryptPortable. You will need a copy of VeraCryptPortable on your flash drive to use your flash drive on another computer. You do not need to copy anything else yet.
You are going to create a volume named PrivateBrowser on your J: drive and map it to an unused drive. Do not try to be secretive at this point; the sneaky part comes later.
Open VeraCrypt and select "Volumes/Create new volume" from the menu. Then you will see this:
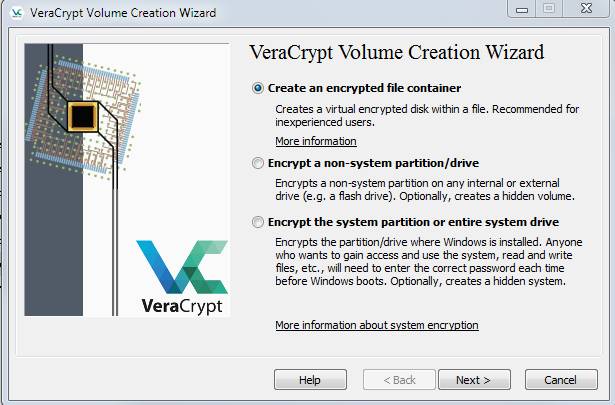
Just click next since a file container is sufficient. On the next dialog, select Hidden VeraCrypt volume, like this:
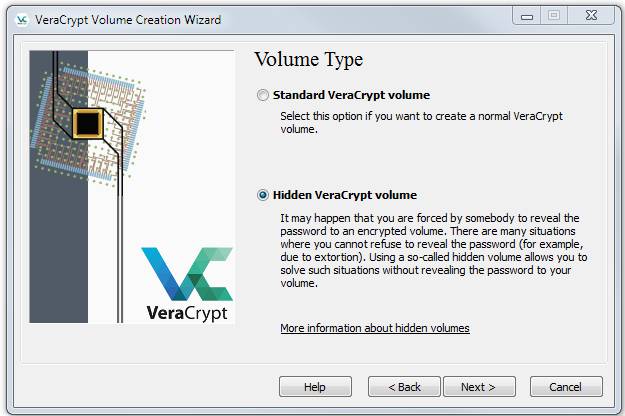
Click next. Then you will see this:
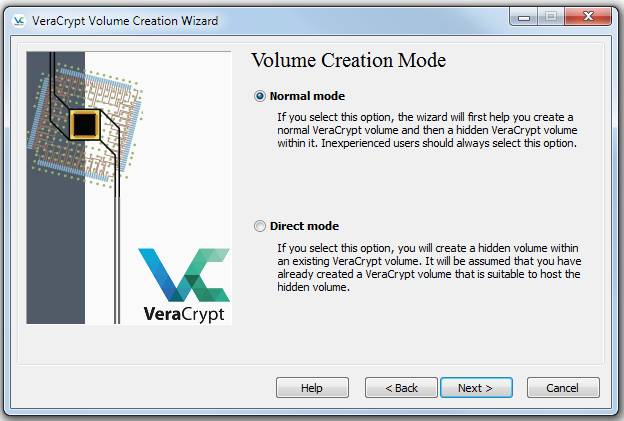
Just leave Normal mode selected and click Next. On the next dialog, enter J:\PrivateBrowser in the Volume Location box:
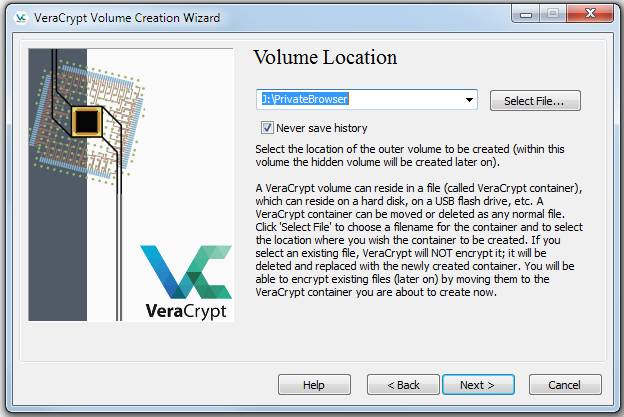
Click Next three times, which will get you to the Outer Volume Size dialog. Specify a generous amount of space:
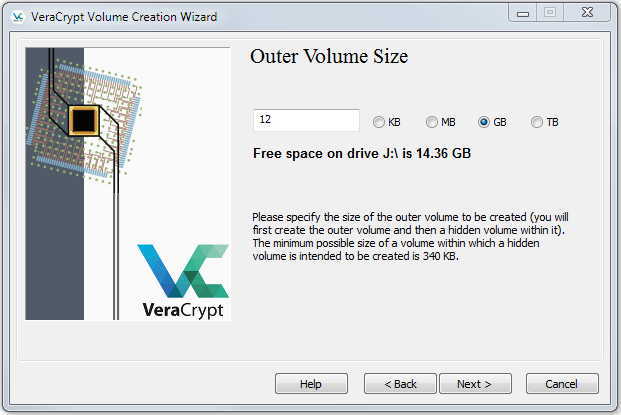
Click Next and then you will see this:
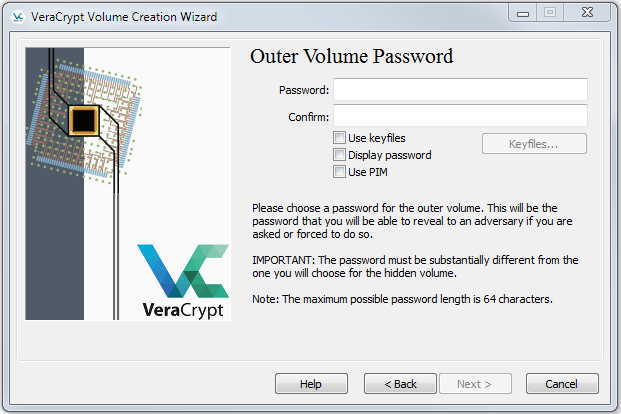
Enter a fairly long password, but something you can easily recall. Remember that you might not be able to look at your password manager if you are trying to use your flash drive on another machine. This password will provide access to the decoy files that will be put in your volume. Enter the password and click Next to see:
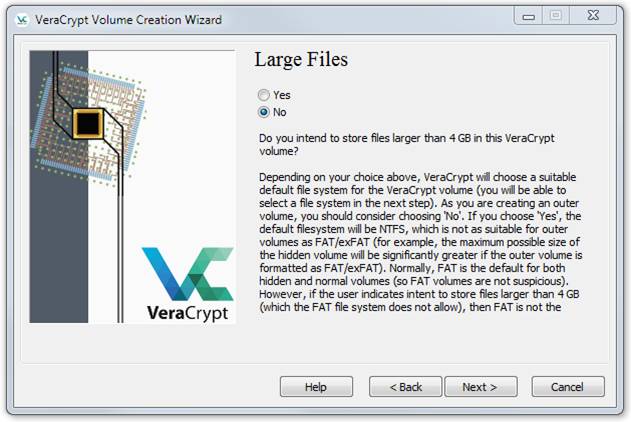
Leave No selected and click Next to see:
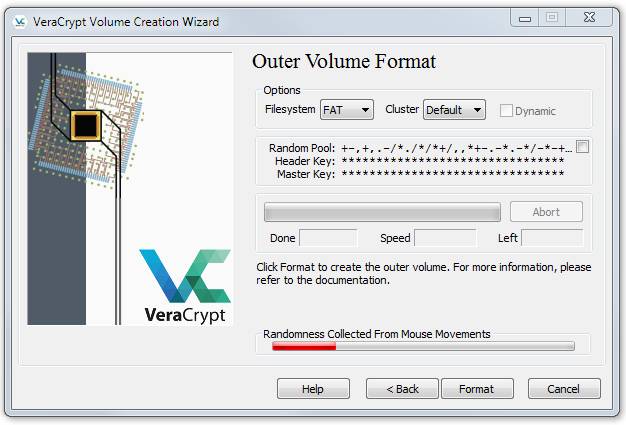
You need to move your mouse randomly over this dialog until the Randomness bar is all green. Then click Format. The formatting may take quite a few minutes. After that you will see something like this:
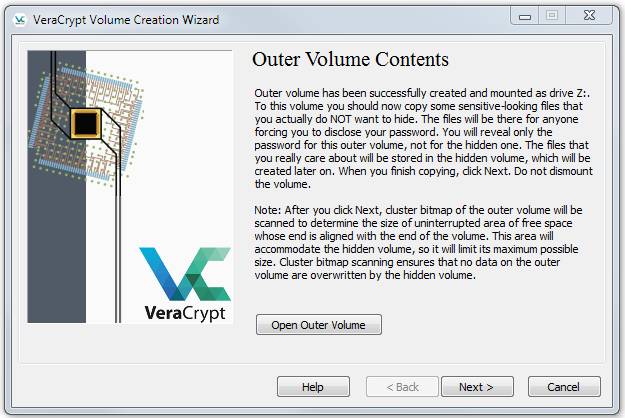
Click "Open Outer Volume". This will open a file explorer.
Copy the C:\PortableAppsPlatform\PortableApps\GoogleChromePortable folder to the pseudo drive (Z: in this case). Then double click on Z:\GoogleChromePortable\GoogleChromePortable.exe to make certain it works.
Then click Next three times to see:
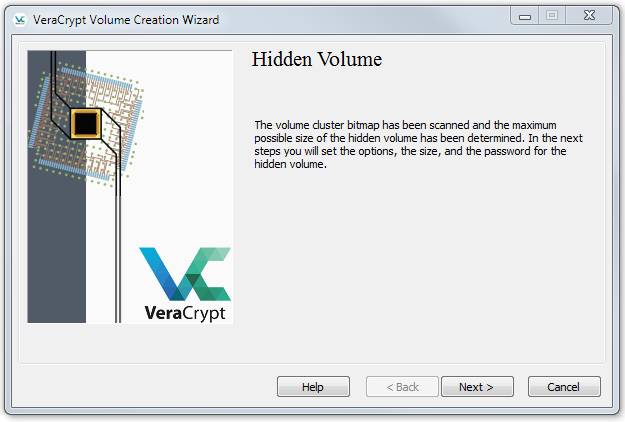
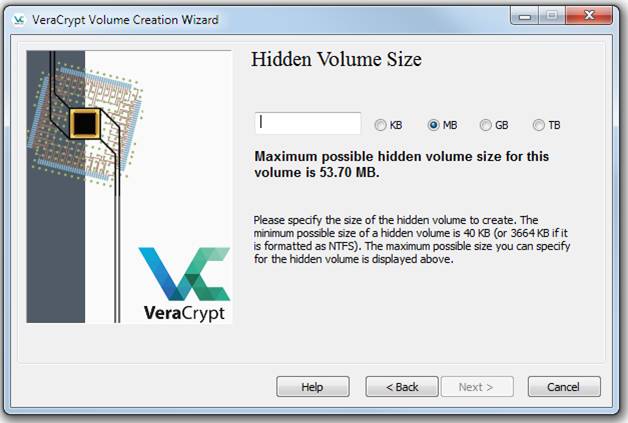
This page was last modified Sat Jul 22 16:28:25 2017